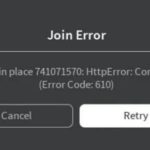The Mac lagging when typing makes you want to bang the computer’s keys. In today’s fast-paced world, there is no time for slow-running machines. So whether you are a writer or a professional trying to forge a vital document that needs to be rolled out immediately, a lagging Mac is another hurdle in your way.
With all that high-tech advancements and Apple’s introduction of the Magic keyboard, why is your Mac lagging when typing? And what can be done about it?
Here, we discuss the most common reasons why your Mac may lag when typing and what you can do about it.
Why Your Mac’s Keyboard Is Lagging?
A slow computer is no good whether you want to quickly churn words or input math equations using symbols like the division symbol on Mac. It can delay the process and affect your focus. But what causes the characters to appear long after you have pressed the keys? Here are several possible reasons for it:
- Low battery keyboard
- Disruptive connection of your keyboard with the Mac
- The “Slow Keys” feature is turned on
- Outdated macOS
- Loaded cache and drive with junk data
While these are the usual suspects for a lagging Mac when typing, there can be several other reasons for it. But don’t worry. There are quick and easy fixes to the problem that we have discussed below.
Fix 1: Restart Keyboard
One of the most common reasons your Mac may lag is that your keyboard is not working correctly. If this is the case, you can try restarting your keyboard to see if that fixes the problem.
To do this, simply turn the power switch off on the keyboard. Wait a few seconds before turning it on. This should fix any temporary keyboard malfunctions and hopefully eliminate any lag you’re experiencing.
Fix 2: Turn off Slow Keys
If you find that your Mac is lagging, one thing you can try is turning off Slow Keys. Slow Keys is an accessibility feature that can help people with dexterity issues type more easily. However, it can also cause lag on some Macs.
To turn off Slow Keys:
1. Go to the Apple menu and choose “System Preferences.”
2. Click on “Accessibility.”
3. Click on “Keyboard” in the left control pane.
4. Click on the “Hardware” tab in the right window.
5. See if the “Slow Keys” is toggled on. If so, turn it off.
Now your Mac should be back to normal speed.
Fix 3: Restart Mac
Restarting your Mac is one of the most effective solutions for your computer’s problems. It resolves any temporary malfunctioning that might be causing the lag. The best part is that it is easy and quick. Here’s how to do it:
1. Click on the Apple icon in the upper left corner of your screen.
2. Select the “Restart” option from the drop-down menu.
3. Your Mac will now restart itself.
That’s all there is to it! Restarting your Mac can help fix many common problems, so if your Mac is running slow, give it a try.
Fix 4: Update macOS
Your Mac can also lag due to an outdated operating system. Apple releases regular macOS updates, including bug fixes and performance improvements.
So if your Mac is starting to lag, it’s a good idea to check for updates and install any available. Here’s how:
1. Click on the Apple logo in the top-left corner of your screen and select “System Preferences.”
2. Click on “Updates > Software Update.”
3. If any updates are available, click on the “Update Now” button to install them.
4. Restart your computer when prompted.
After updating macOS, you should notice a performance improvement. If not, you can try a few other things, like resetting your Mac’s SMC (System Management Controller). But updating macOS is a good place to start if your Mac is lagging.
Fix 5: Clean Your Mac
Cache, junk, temp files, and unnecessary large data files can all contribute to a lagging computer. In that case, it’s time for an old-fashioned cleanup. Here’s how to clean them up and run your Mac smoothly again.
Clearing your cache can help speed up your Mac. To do this, go to the Finder and open up your “Library” folder. Inside, you’ll find a folder called “Caches.” Open it up and delete everything inside. This will remove cached data that is no longer needed.
Junk files are another common cause of slowdown on a Mac. These are usually temporary files that are no longer needed. To remove junk files, you can use a utility cleaner like CleanMyMac. This app will scan your system for junk files and remove them with just a few clicks.
Large data files can also contribute to a lagging Mac. If you have any files you no longer need, such as old photos or videos, you can delete them to free up space.
Pro tip: Make a habit of cleaning your computer once every five times you are bored instead of playing games or streaming your favorite shows. It will save you from future trouble.
Following these steps, you can clean up your Mac and run it smoothly again. So if your Mac is lagging, don’t despair – just give it a good old-fashioned cleanup.