The Witcher 3: Wild Hunt is undoubtedly one of the most acclaimed role-playing games of our time, offering an immersive fantasy world filled with captivating quests and rich storytelling. However, even the most well-crafted games can encounter technical hiccups, and one frustrating issue that players occasionally face is the game’s failure to launch.
If you’re encountering the disheartening situation of Witcher 3 not launching, fear not. This article is here to provide you with a comprehensive troubleshooting guide, packed with effective solutions to get you back into the world of Geralt of Rivia in no time.
Why does The Witcher 3 keep crashing at the start?
“The Witcher 3 may crash on startup due to various reasons, including outdated graphics drivers, incompatible hardware, corrupted game files, conflicting third-party overlays, or mods. Running the game as an administrator, updating graphics drivers, verifying game files, and disabling overlays can often resolve the issue.”
System Requirements and Compatibility
Before delving into complex solutions, it’s vital to double-check that your system meets the minimum and recommended requirements for The Witcher 3. Outdated hardware, insufficient RAM, or an incompatible graphics card can prevent the game from launching smoothly. Make sure your drivers are up-to-date and that your system meets the prerequisites outlined by the game’s developers.
Verify Game Files
Corrupted or missing game files can lead to launch issues. Steam, GOG, and other platforms offer a built-in feature to verify the integrity of game files. This process checks for missing or damaged files and replaces them, potentially resolving launch problems.
Disable Overlays and Mods
Third-party overlays, such as those from Discord or GeForce Experience, can sometimes conflict with game launches. Disable these overlays before starting the game. Additionally, if you’ve installed mods, they could be causing conflicts. Try launching the game without mods to see if the issue persists.
Run as Administrator
Running The Witcher 3 as an administrator can alleviate launch problems caused by permission issues. Right-click on the game’s shortcut or executable file, select “Run as administrator,” and see if the game launches without any problems.
Compatibility Mode
For older systems or compatibility issues, you can try running the game in compatibility mode. Right-click on the game’s shortcut, select “Properties,” navigate to the “Compatibility” tab, and enable compatibility mode for an earlier version of Windows. This can help the game run more smoothly on newer systems.
Graphics Driver Updates
Outdated graphics drivers can often lead to game launch issues. Visit the website of your graphics card manufacturer (NVIDIA, AMD, etc.) and download the latest drivers for your specific card model. Up-to-date drivers ensure optimal performance and compatibility.
Antivirus and Firewall
Overzealous antivirus or firewall settings might mistakenly block game components from launching. Add The Witcher 3 to your antivirus and firewall exceptions list to prevent interference.
Reinstall Visual C++ Redistributables
The game relies on certain Microsoft Visual C++ Redistributables. Reinstalling these libraries can help resolve launch problems. You can find these libraries in the game’s installation directory or download them from the official Microsoft website.
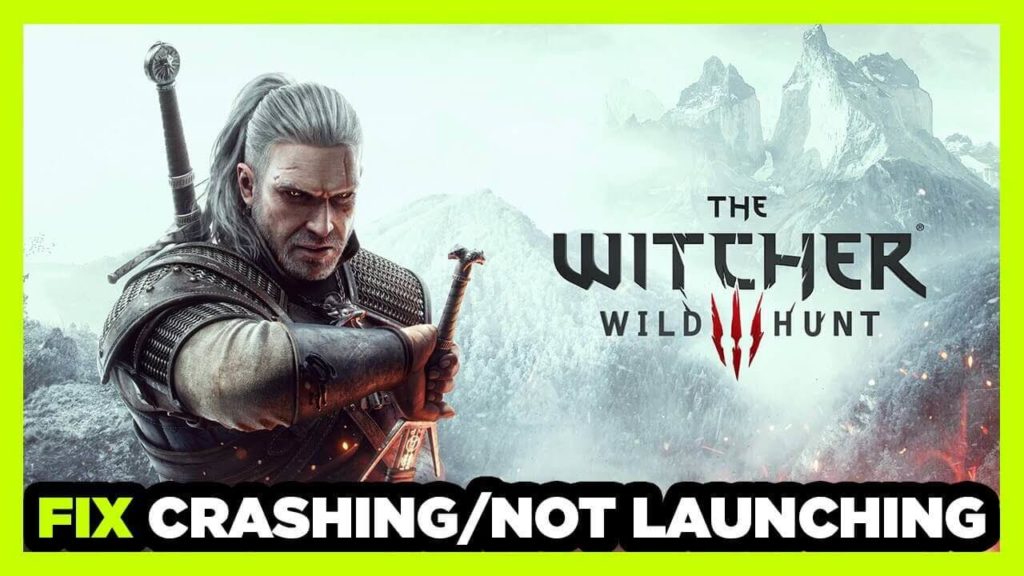
How to Resolve The Witcher 3 Not Launching on All Platforms
Now, let’s explore the solutions to get The Witcher 3 up and running on various platforms.
On Xbox One:
If you’re facing The Witcher 3 launch issues on Xbox One, follow these steps:
- Check for Updates: Ensure your Xbox One system and the game itself are up to date.
- Restart Console: A simple restart can often resolve launch problems.
- Reinstall the Game: Try uninstalling and reinstalling the game to fix corrupted files.
- Clear Cache: Clearing the Xbox One cache can help resolve various issues.
On Window PC:
- Update Graphics Drivers: Ensure your GPU drivers are up-to-date from the official website of your graphics card manufacturer.
- Disable Overlay Apps: Turn off overlay applications like Discord, Steam Overlay, or GeForce Experience, as they can interfere with the game.
- Run as Administrator: Right-click on The Witcher 3 executable file and select “Run as Administrator” to avoid permission issues.
- Verify Game Files: Use Steam or GOG Galaxy to verify and repair any corrupted game files.
On PS5 and PS4:
Experiencing The Witcher 3 launch problems on your PlayStation? Here’s what you can do:
- Update System Software: Ensure your PS5 or PS4 has the latest system software.
- Rebuild Database: Try rebuilding the database to resolve system conflicts.
- Reinstall the Game: Similar to Xbox, reinstalling can fix corrupted files.
Conclusion
Facing issues with The Witcher 3 not launching can be exasperating, but armed with the right knowledge, you can overcome these challenges and get back to enjoying this masterpiece of a game. This troubleshooting guide has covered a range of potential solutions, from basic checks to more advanced adjustments. Remember, persistence and patience are key when troubleshooting technical issues.
By following the steps outlined here, you’re increasing your chances of resolving the problem and immersing yourself once again in the captivating world of Geralt of Rivia.
F.A.Qs
Here are the Frequently Asked Questions to fix – The Witcher 3 Crashing on Startup
Can mods cause the game to crash on startup?
Yes, certain mods might conflict with the game’s startup process. Try launching the game without mods to see if the issue persists.
What if my antivirus or firewall is causing the crash?
Antivirus or firewall settings can occasionally block game components. Add The Witcher 3 to exceptions in your security software to prevent interference.
Why can’t I run in Witcher 3?
If you’re experiencing movement issues in the game, ensure your controller or keyboard input settings are correctly configured.





