Roblox stands out as a dynamic online gaming platform that empowers gamers to craft their virtual realms, fostering an inclusive experience where users can collectively immerse themselves in shared worlds. Despite its robust foundation, there are occasional hiccups reported by users. Some encounter challenges during the installation phase, either facing difficulties in installing Roblox or experiencing abrupt crashes midway. In this edition of our troubleshooting series, we aim to guide you through resolving the predicament of How to fix Roblox not installing on both Windows 10 PC and MAC.

Ever found yourself in a situation where you’re all set to dive into the Roblox adventure, only to face the frustration of it not cooperating? Well, you’re not the only one. Numerous users have shared similar experiences, encountering issues when trying to open Roblox. The good news is, that there are a couple of steps you can take to troubleshoot and hopefully get it up and running smoothly. Let’s explore some solutions to tackle this common hiccup.
What triggers this issue? Roblox not installing
Well, when it comes to Roblox, the problem often arises due to the vigilant guardians on your computer – like Windows Firewall or third-party antivirus programs. They act like gatekeepers, sometimes preventing the installer from making necessary changes to your system. Additionally, this hiccup can also be attributed to corrupted temporary data or a sluggish network connection. So, it’s a bit like having multiple puzzle pieces that might not perfectly fit together, causing the installation glitch on Roblox.
How do you set up Roblox on Windows 11/10?
To get Roblox on your Windows 11/10 PC, head to the Roblox page in your web browser. There, hit the Download Now button to grab the installer for Windows PC. Once it’s downloaded, double-click on the Roblox installer file, follow the onscreen prompts, and let the installation unfold. Alternatively, you can snag Roblox directly from the Microsoft Store.
Why is Roblox not installed on Windows 10/11?
This hiccup might occur if the installer file is damaged or compromised. Another culprit could be permission issues, where you might not have the necessary rights to install the app. Additionally, a glitchy Roblox cache folder or a messed-up Microsoft Store cache might throw a wrench in the installation process. It’s like troubleshooting a path through a digital maze to make sure Roblox finds its home on your Windows 11 system.
Fixing: Roblox on a Windows PC
Playing Roblox games on Windows usually involves using a web browser or the Roblox app. However, some users have encountered a frustrating problem where Roblox won’t launch on their PC, keeping them from enjoying the games. If you’re facing difficulties downloading or installing the Roblox app on your Windows 11/10 PC, here are some methods to help you resolve the issue.
Restart Your Computer
If Roblox seems stubbornly unresponsive, a simple system restart might do the trick. Sometimes, the installation files of Roblox might not have loaded correctly during the initial boot, causing the game to refuse to launch. After restarting your system, attempt to open Roblox again. If the issue persists, we can explore more advanced troubleshooting methods.
Run RobloxPlayerLauncher.exe with Administrator Rights
A potential culprit for Roblox not launching could be a lack of administrator rights. In such cases, try running the installer file with elevated privileges. Here’s a step-by-step guide:
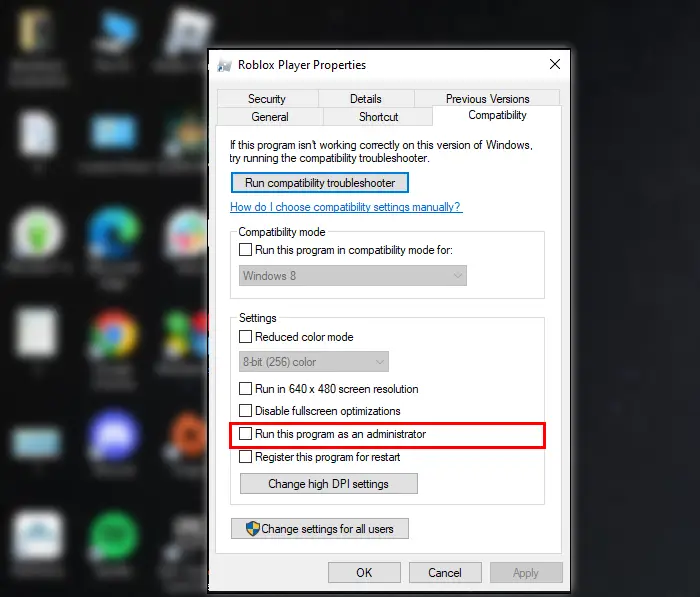
- Navigate to the Downloads folder or the directory where the Roblox installer file resides.
- Right-click on the RobloxPlayerLauncher.exe file.
- In the context menu, choose the “Run as administrator” option.
- Follow the onscreen prompts to complete the Roblox installation.
This might resolve the issue and grant Roblox the necessary permissions to run smoothly on your system.
Check Roblox Server Status
Before delving into complex solutions, it’s crucial to determine if Roblox’s servers are encountering technical issues. Visit the official Roblox website to check for any announcements regarding server maintenance or downtime. Another handy tool is Downdetector, which provides real-time information on Roblox server status. If the servers are down, patience is key as you wait for Roblox engineers to resolve the issue.
Allow Roblox through the firewall
Another potential snag in the Roblox installation journey might be your firewall acting as a digital bouncer, blocking the Roblox installer from doing its job. To investigate, temporarily disable your firewall and see if the issue resolves. If it does, you’ve identified the culprit. You can keep your firewall on a short break until Roblox is safely installed.
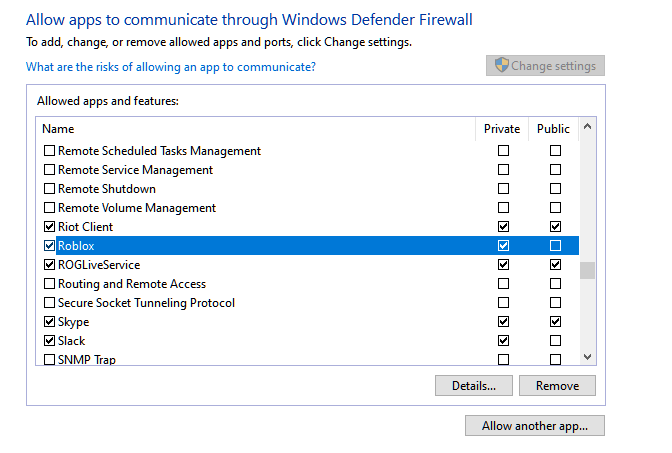
Alternatively, you can teach your firewall to be Roblox-friendly by allowing the installer through. Here’s your step-by-step guide:
- Open the Windows Search with Windows+Q, find the Windows Security app, and give it a click.
- Navigate to “Firewall & network protection.”
- Click on “Allow an app through firewall” in the right-side pane, then hit the “Change settings” button.
- Now, click “Allow another app,” then press “Browse” to select the RobloxPlayerLauncher.exe file. Click “Add.”
- You’ll spot the Roblox app in the list of Allowed apps and features. Check the checkbox beside it, and make sure it’s allowed on both Public and Private networks.
- Save your changes with the mighty “OK” button.
With this firewall-friendly handshake, Roblox should now have the green light to set up shop on your PC without any more digital roadblocks.
Check Your Network Connection.
If Roblox seems hesitant to set up shop on your Windows, it might be worth checking your internet speed. The platform relies on a steady connection to fetch its resources from Roblox’s servers. So, a sluggish network might be slowing down the download of essential files.
Give Your Antivirus a Temporary Break
Before ushering in Roblox, consider giving your antivirus a brief hiatus. While these security guardians are excellent at keeping the bad stuff out, they can sometimes be a tad too vigilant. Temporarily disabling your antivirus before installation can prevent it from mistakenly flagging Roblox as a potential threat and restricting its access to your system. It’s like giving the green light to a new, friendly neighbor moving in next door.
Update your Browser
Revving up your browser might just be the key to solving those pesky Roblox launch issues. Here’s why it could work: a newer browser version often comes with updated compatibility features, making it a smoother ride for the Roblox app. Plus, updates often tackle security loopholes that might be causing launch hiccups.
Keeping your browser in top form is usually a breeze. Most browsers will nudge you when it’s time for an update, guiding you through the process seamlessly. Alternatively, you can snag the latest version directly from the official website. It’s like giving your browser a power-up to ensure a seamless Roblox experience.
Remove Roblox Folder in AppData
Sometimes, giving Roblox a fresh start can solve installation quirks. Here’s a step-by-step guide to clear the way:
- Open Windows Explorer: Hit the Windows key + E on your keyboard to open up Windows Explorer.
- Navigate to This PC: Double-click on “This PC” in the left pane.
- Access Drive C: Double-click on Drive C in the right pane.
- Find Your Username: Go to the Users folder and locate and double-click on your Username.
- Uncover AppData: Double-click the AppData folder. If it’s hiding, click on the View tab, and select Hidden Items. This reveals all hidden items in Windows File Explorer.
- Journey to Local: Inside the AppData folder, double-click the Local Folder.
- Spot Roblox: Look for the Roblox Folder.
- Delete Roblox’s Digital Footprint: Right-click on the Roblox folder and choose Delete from the drop-down menu.
- Wrap it Up: Exit Explorer and you’re good to go.
By giving Roblox a clean slate in the AppData realm, you might just pave the way for a smoother installation experience.
Efficiently Resolve Roblox Glitches by Force-Quitting:
Sometimes, when Roblox seems stuck or unresponsive, a force quit can be a quick remedy. Here’s a simple guide:
Windows Task Manager Method:
- Press Ctrl+Alt+Delete and choose “Task Manager.”
- Under the “Processes” tab, locate Roblox, then click “End task.”
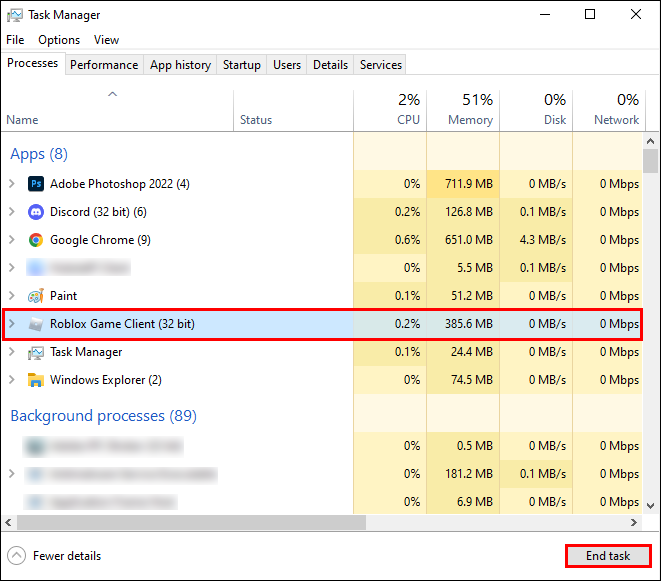
Browser Users, Take Note:
If you’re running Roblox in a browser like Chrome, a swift solution is to close the browser entirely.Wait a few moments before reopening the browser. This ensures all existing processes related to Roblox are terminated, allowing you to start fresh.
Fix: Roblox not installing on Mac:
Encountering hiccups with Roblox on your Mac? Let’s explore a couple of fixes to get things back on track:
Reset Roblox Settings
If Roblox is acting up, a quick reset of your settings might do the trick. Follow these steps:
- Close Roblox completely.
- Open “Library” and head to “Preferences.”
- Bid farewell to all the Roblox files in that folder.
- Don’t worry; these files will come back when you relaunch Studio or Player.
Try a Different Browser
Your current browser might not be the best dance partner for Roblox. Switch things up and try either Firefox or Google Chrome. They tend to groove well with Roblox scripts.
Reinstall Roblox
If the above steps are not hitting the right note, a fresh start might be in order. Uninstall and reinstall Roblox:
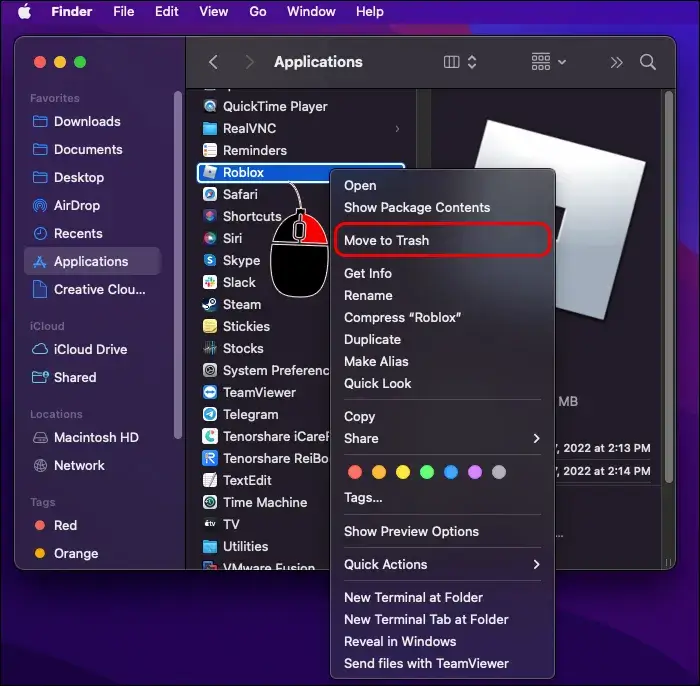
- Force-quit all Roblox processes using Command+Option+Esc.
- Head to “Applications” in Finder.
- Select Roblox and send it to the Trash.
- Navigate to “Go” and then “Go to the folder.” Type “~/Library” and hit “Go.”
- Clean up in the following directories:
- ~/Library/Saved Application State
- ~/Library/Preferences
- ~/Library/Roblox
- ~/Library/Caches
- ~/Library/Logs
- Empty the Trash for a clean slate.
With these steps, your Mac and Roblox should be back in harmony, ready for uninterrupted adventures.
Fix: Roblox not installing on Android Device
Encountering roadblocks with Roblox on your Android? Let’s explore some fixes to get you back in the game.
Keep Roblox Updated:
Start by ensuring you have the latest Roblox app. Head to the Google Play Store, check for updates and hit that update button if needed. Keeping things fresh often resolves glitches.
Give Your Device a Breather
Sometimes, a simple restart can work wonders. Power down your phone or tablet and then fire it back up. If that doesn’t cut it, let’s dig deeper.
Clear Cache and Data
If Roblox is still playing hard to get, try clearing the cache and data for the app:
- Go to your device’s Settings.
- Select “Apps” and tap on Roblox.
- Hit “Clear Cache.”
Note: This will log you out, so have your username and password handy.
Uninstall and Reinstall:
When all else fails, it’s time for a fresh start. Uninstall Roblox and then reinstall it. This nifty move can fix any sneaky corrupted files causing mischief.
Fix: Roblox not installing on Your iPhone
Give It a Restart
Start with the basics – restart your iPhone. If that doesn’t do the trick, let’s delve deeper.
Uninstall and Reinstall
Sometimes, a clean slate is what you need. Uninstall Roblox and then reinstall it. It’s like hitting the reset button.
Clear App Cache
If Roblox is still acting up, try clearing the app’s cache:
- Go to Settings and select “Storage.”
- Find Roblox in the app list and tap on it.
- Choose “Offload App” from the dropdown menu.
If all goes well, these steps should get Roblox singing on your iPhone again.
Fix: Roblox not installing on Your Amazon Fire Tablet
Stay Updated
Ensure your Fire Tablet is running the latest Fire OS version. Check for updates in Settings > Device Options > System Updates.
Clear Data and Cache
If Roblox is still in a funk, try clearing the app’s data and cache:
- Go to Settings and select “Applications.”
- Tap on “Manage Installed Applications” and choose Roblox.
- Hit “Clear Data and Clear Cache.”
Uninstall and Reinstall:
When all else fails, bid farewell to Roblox temporarily. Uninstall it, then reinstall it for a fresh beginning. With a bit of digital TLC, you should be back to enjoying Roblox on your preferred device
Conclusion
I trust this comprehensive guide on resolving issues and how to fix Roblox not installing Complete Guide proves to be of assistance. If you encounter challenges during the installation process.Thanks for visiting BGN Dive deeper into the gaming world with our latest articles, reviews, and exclusive content.





