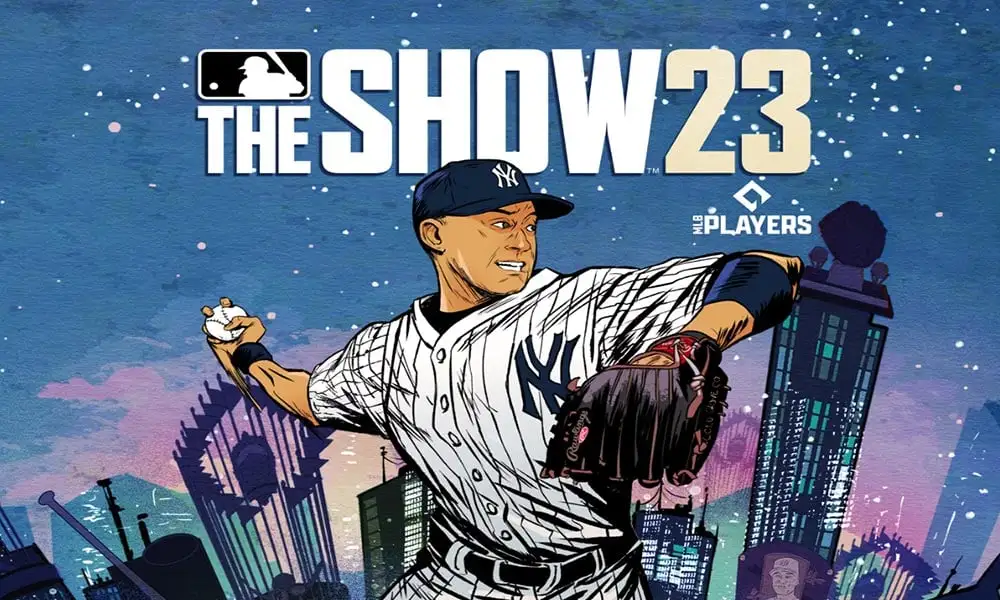MLB The Show 23 is a well-known baseball video game around the world. which is part of Major League Baseball and can only be played on the PS4, PS5, Xbox One, Xbox Series X|S, and Nintendo Switch. But the 2023 version that just came out has some problems that we can’t deny. But a lot of people have problems with the MLB The Show 23 Network Error while they’re playing the game. There are many things that can cause these network errors, such as server problems, slow internet, and more.
Unfortunately, since the game came out, many MLB The Show 23 players have been having trouble connecting to the servers for a variety of reasons. There is a type of network error that can happen to anyone at any time, blocking players from entering online events and playing with other people. We will talk about the different ways to fix MLB The Show 23 network error in this post.
What is MLB The Show 23 Network Error?
MLB The Show 23 Network Error is an error that occurs when the game can’t reach the computer regularly. This error could be caused by a number of things, including trouble with the server, the internet, the game cache, or more. Here, we’ll talk about the different kinds of network problems that players may experience while they’re playing the game.
Types of MLB The Show 23 Network Errors
There are various types of MLB The Show 23 network errors, including the following:
- “Network error occurred. Please try again later.”
- “Failed to connect to server. Please try again later.”
- “Connection to server lost.”
- “Unable to establish a connection to the server.”
Causes of MLB The Show 23 Network Error
The MLB The Show 23 Network Error can occur due to various reasons, including the following:
- Server issues
- Internet connectivity issues
- Network firewall settings
- Outdated game version
- Corrupted game cache
- Router issues
How to Fix the MLB The Show 23 Network Error
Are you a professional gamer or streamer? If you get “can’t connect to the network” or “server connectivity errors,” it could cost you. If you’re a serious gamer and you can’t get into the game sessions with your friends, it can get really annoying. There’s a good chance that the sudden surge in active players is putting a lot of stress on the game server, which could lead to networking issues as well as short-term bugs.
On the other hand, it could be because of slow internet, an old version of the game or system, or something else. Thank goodness, we’ve given you a couple of possible solutions that should work. It’s important to try each solution one at a time to see which one works. Let’s get right to it, then.
Check the Internet Connection
The first thing you should do is check your own internet link to see if it is stable enough. Problems connecting to the network can sometimes lead to other problems like the server link not working all the time. Switching from Wi-Fi to wired or back again is always a good idea. In a different way, you could try calling your internet service provider (ISP) for more help.
Check the Server Status
The MLB The Show game servers could also be down or having an outage because of technical problems. In that case, you might not be able to connect to the game servers or matching properly in some places. At the time this article was written, there was a big server outage problem affecting a lot of players. This mostly affects the server connection and game play. Here you can see what’s going on with the MLB The Show servers. If something goes wrong, try again in a few hours.
Update MLB The Show 23
Having trouble with your MLB The Show 23 game because you haven’t updated it in a while? Make sure you follow the steps below to see if there are any changes and install the newest version. In order to:
To play on PS:
- Get to the Home screen.
- Now, go to the top menu that says “Main.”
- Click on the Games tab.
- To make MLB The Show 23 stand out, select it.
- Pick up your remote and press the Options button.
- From the drop-down box, pick Check for Update.
For the Xbox:
- To get to the menu, press the Xbox button on your handle.
- Move to the right and scroll down. Then, click on Settings.
- Downloads and updates will be at the bottom of the page.
- To turn them on, go to the next page and choose Keep my console up to date and Keep my games & games up to date.
For the Nintendo Switch:
- Get on your Nintendo Switch and go to the home screen.
- Choose MLB The Show 23 and press the “+” button on the right controller.
- Now, when the drop-down menu comes up, choose Software Update.
- Pick Using the Internet as a Source and move on.
- Wait until the process of updating is done.
- After you’re done, make sure to restart the Nintendo Switch.
Power Cycle the Console
Make sure to “power cycle” your game device to get rid of any short-term problems. To do that, just follow the steps below. All game consoles can use this way.
- Please turn off your PS4, Xbox One, or Nintendo Switch.
- Then take the power adapter or cord out of the console and the power source.
- Now wait a second or two, and then plug in the power cord again.
- Finally, you can turn the computer back on to see what’s wrong.
Some computer users might find this method useful. If that doesn’t work, move on to the next way.
Check Software updates
We’ll tell you to check for system changes on your PC, PlayStation, or Xbox to make sure the system isn’t the cause of the problem. In order to:
For PS:
- On the PlayStation, go to the Settings menu.
- Click on System Software Update > Check to see if there are any updates available, and then follow the on-screen steps to finish the process.
- Restart the system to make the changes take effect.
For the Xbox:
- To get to the Dashboard screen, press the Home button on your Xbox.
- Go to the bottom of the screen and choose Settings. Then, choose All Settings.
- Select Updates from the System menu.
- Pick Update Console and then do what it says on the screen to finish the update.
- Making changes means you need to restart the computer after you’re done.
For the Nintendo Switch:
- Make sure that the Nintendo Switch has enough power to run updates.
- On your Nintendo Switch, go to the HOME Menu.
- Go to System Settings > Just a little further down, click on System.
- Now, click System Update. This will begin the process of updating the system.
- Once the process starts, the system will first check to see if there is a new system update accessible.
- The system will start downloading and installing a new update as soon as one is ready.
- Just make sure you wait until the update is done before turning the device back on.
Clear the game’s cache.
With all of those steps taken, there’s a good chance that you’re still having problems with the system. In order to prevent any kind of game launching or server connectivity errors, it is best to clear the game cache data on your console.
For the Xbox:
- First, close MLB The Show 23 and go to “My games & apps.”
- Pick out Read all of this > Make sure the MLB The Show 23 game stands out.
- To manage your game and add-ons, go to Scroll down until you see Saved info.
- Press the “Delete All” button and wait for it to finish.
- Finally, start MLB The Show 23 again to see if the problem is still there.
For PlayStation:
- Select Application Saved Data Management from the list of settings.
- To delete something, go to System Storage, Online Storage, or USB Storage and choose it.
- Choose the MLB The Show 23 game. Then, mark the files you want to delete, or choose “All.”
- And finally, click Delete > OK to finish the job.
- After that, restart your computer to look for the problem again.
For the Nintendo Switch:
- Get to the Home screen on your Nintendo Switch.
- You can now choose System Settings from the menu that drops down.
- There is a drop-down choice that says “Formatting Options.” Click on that.
- Next, go to your browser’s menu and choose “Delete All Content and Settings.”
- Clear the user’s cache, and then follow the on-screen directions to move forward.
- Lastly, check to see if the problem has been fixed.
Update Drivers
Updating network drivers can also help fix MLB The Show 23 Network Error. This solution works by ensuring that the network drivers are up-to-date and can support the game’s requirements.
Use Google DNS instead.
Also, you should try changing the DNS address on your game device or Wi-Fi router to a public DNS address so that it can be reached more easily and connect to the internet faster. A Google DNS address is used by gamers and users all over the world as a public DNS. The DNS address your internet service provider gives you might have problems with blocking that lead to online server connectivity errors.
Keep in mind that you should write down the current DNS server address on the screen just in case. You can go back to the old DNS address and save the changes if something goes wrong.
For video game consoles:
- To get to the Guide screen, press the Xbox button on your controller.
- Pick up the Settings icon from the System tab.
- Pick out Network and then pick out Network settings.
- Choose the “Advanced” settings.
- Go to DNS options and choose “Manual.”
- For the Primary DNS address, type 8.8.8.8 and for the Secondary DNS address, type 8.8.4.4.
- To change the results, restart the console after you’re done.
When it comes to PlayStations:
- Press and hold the Network button in the PlayStation Settings menu.
- Choose Wi-Fi or LAN (whichever you use) from the list of options that comes up.
- Pick “Custom” and then “Automatic” for the IP address settings.
- Click on DNS Settings and change the host name to “Do Not Specify.”
- Type in 8.8.8.8 as the Primary DNS and 8.8.4.4 as the Secondary DNS.
- You can now click Next and then Set MTU Settings to Automatic.
- Don’t use the proxy server.
- Restart the computer to make the changes take effect.
For the Nintendo Switch:
- The HOME Menu on the Nintendo Switch lets you choose Settings.
- Click on Internet and then on Internet Settings.
- Under “Registered Networks,” pick the internet connection that works for you.
- Click on Change Settings and then click on DNS Settings.
- Select Primary DNS > Press and hold the B button to get rid of the DNS address.
- Next, put 8.8.8.8 as the main DNS address. Finally, click OK.
- To get rid of the old DNS, select Secondary DNS and press the B button for a long time.
- In the second DNS, type 8.8.4.4 and click OK.
Just turn the machine off and on again, and then look for the MLB The Show 23 Network Error again.
Conclusion
In conclusion, the MLB The Show 23 Network Error can be annoying for gamers who want to have a smooth game session. But players can fix the problem and get back to playing the game if they understand the different kinds of errors and what causes them, as well as try out the different answers we’ve given.
It is important to keep in mind that some solutions may need advanced technology knowledge. If none of the solutions work, players should contact customer support for more help. Overall, we hope this piece has taught you something useful about MLB The Show 23 Network Error and helped you fix connection problems while you play the game.